Dizüstü bilgisayarlardaki izleme dörtgenleri yıllar içinde uzun bir yol kat etti ve bu, Windows makineleri için iki katına çıkıyor. Bu giriş cihazları eskiden küçüktü, yavaştı ve yalnızca tek bir dokunuşla girişi algılayabiliyordu. Doğal olarak o günlerde fareler daha verimliydi, ancak modern Windows izleme dörtgenleri bilgisayar deneyiminizi daha verimli hale getirmek için sayısız hareketi destekliyor.
Aslında trackpad’inizin Windows 11’de yapabileceği tüm harika şeyleri bilmiyor olabilirsiniz. Hadi biraz detaya girelim.
Daha fazla okuma: Test ettiğimiz en iyi dizüstü bilgisayarlar
Dokunduğunuzda Windows
Her zaman tek parmakla izleme dörtgeni kullanıcısı olduysanız gelişmiş dokunmayla yavaş yavaş başlayabilirsiniz. İzleme dörtgenine tıklayıp sürüklemek yerine parmağınızın olduğu yerde sürüklemeyi başlatabilirsiniz. İkinci dokunuşta çift dokunup basılı tutmanız yeterlidir. Daha sonra bir pencereyi taşımak veya bir seçim kutusu oluşturmak için parmağınızı sürükleyebilirsiniz.
İki parmakla dokunmaya geçerek Windows’ta sağ tıklamayı tetikleyebilirsiniz. Bu, çoğu dizüstü bilgisayar izleme dörtgeninin sağ alt bölgesine basmakla aynı işlevselliğe sahiptir, ancak bunu izleme dörtgeninin herhangi bir yerinde yapabilirsiniz. İzleme dörtgeninin boyutlarının giderek artması, el hareketinden büyük oranda tasarruf etmenizi sağlayabilir.
Musluğa üçüncü bir parmak ekleyebilirsiniz; Windows, görev çubuğu arama deneyimi. Bu, ekranınızın alt kısmında çok fazla yer kaplayan ve hem yerel hem de web içeriğini aramanıza olanak tanıyan metin alanıdır. Windows bunu bir simgeye küçültmenize veya tamamen gizlemenize olanak tanır. Bu üç parmakla dokunma, görev çubuğunda devre dışı bırakmış olsanız bile arama arayüzünü açmak için çalışır; bu, iyi düşünülmüş bir özelliktir. Bu yalnızca varsayılan ayardır; üç parmakla dokunmayı, orta fare düğmesi görevi görmek veya medyayı oynatmak/duraklatmak gibi başka bir şey yapacak şekilde yapılandırabilirsiniz.
Tahmin edebileceğiniz gibi dört parmakla dokunmanın da özel işlevleri vardır. Bu kısayol Windows bildirim panelini açar. Microsoft, uygulama bildirimlerini bu sistem altında birleştirme konusunda pek iyi bir iş çıkaramadı. Bazı uygulamalar (Steam’e bakarsak) düzenli olarak sistem dışı açılır bildirimler kullanır, ancak çoğu uygulama artık ping’lerini Steam’de topluyor. Windows bildirim çubuğu. Dört parmakla dokunma, bildirimlerinizi açmanın, düğmeyi tıklatmak için imleci ekranın köşesine kadar aşağı hareket ettirmekten daha hızlı bir yoludur. Üç parmakla dokunmada olduğu gibi, diğer birkaç özelliği tetiklemek için dört parmakla dokunmayı değiştirebilirsiniz.
Süper güçler için kaydırın
İzleme dörtgeninizi kaydırarak da kullanışlı işlevleri tetikleyebilirsiniz. İki parmağınızla tıpkı bir akıllı telefon gibi kıstırıp yakınlaştırabilirsiniz. Bu, işletim sisteminin her yerinde çalışmaz, ancak en kullanışlı olanıdır ve tarayıcılarda yaygın olarak desteklenir. Belki de en kullanışlı hareket, yukarı ve aşağı kaydırma yapmanızı sağlayan iki parmakla kaydırmadır. Bu jest akıllı telefon çağında değişti. Daha önce yukarı gitmek için yukarı sürüklerdiniz, ancak şimdi aşağı kaydırmak için iki parmağınızla dokunup yukarı sürükleyin ve tıpkı telefonunuz gibi yukarı gitmek için aşağı sürükleyin. Bunu sistem ayarlarından tersine çevirebilirsiniz. Çoğu tarayıcıda, ileri ve geri gitmek için iki parmağınızı sırasıyla sola ve sağa kaydırabilirsiniz.
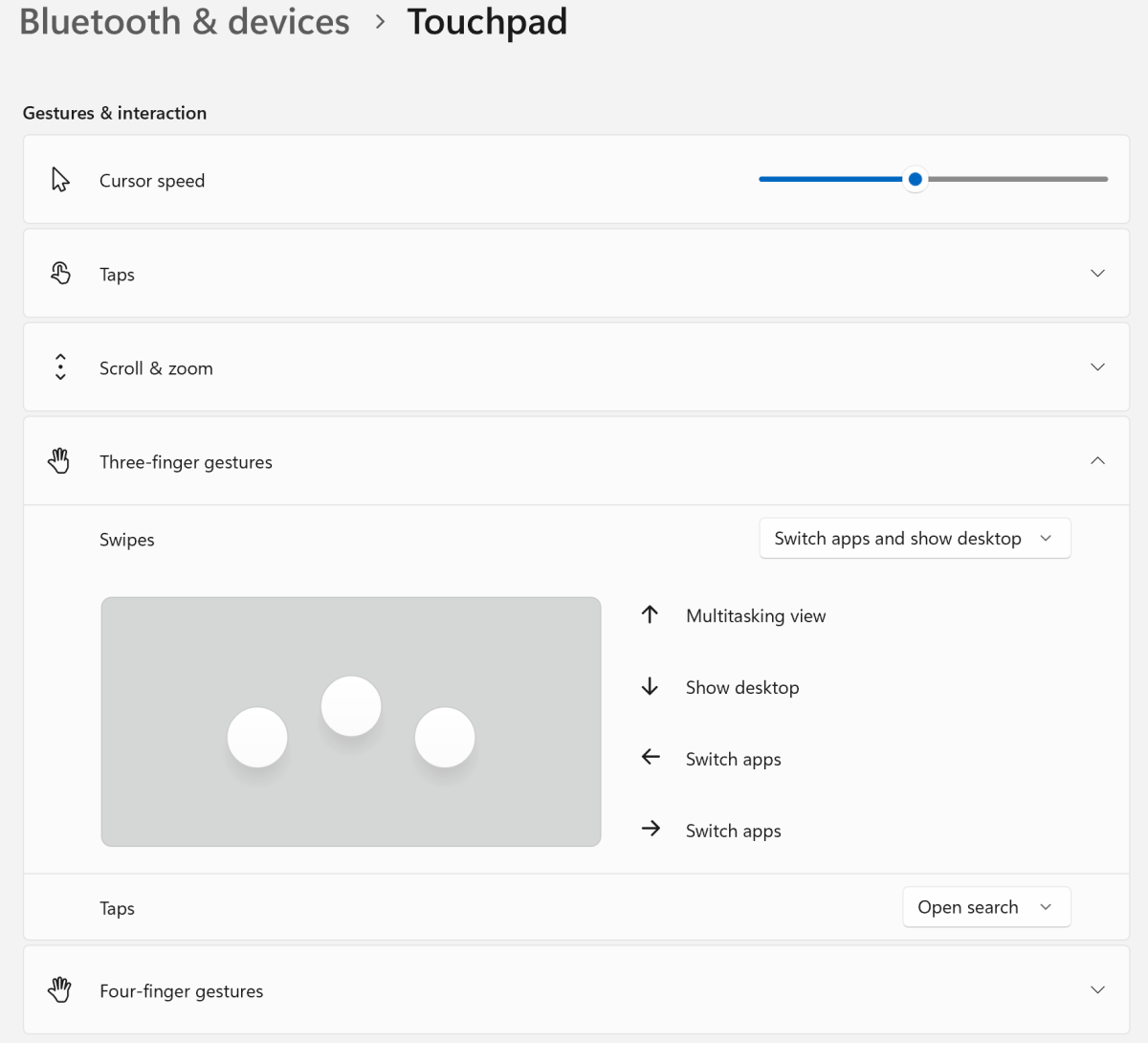
Windows’un temel izleme dörtgeni ayarları.
Ryan Whitwam/IDG
Üç ve dört parmakla dokunmalarda gördüğümüz gibi, Windows işlevselliği değiştirmenize olanak sağlar. Ancak ayarlar çok ayrıntılı değildir ve kafa karıştırıcı bir şekilde ifade edilmiştir. Varsayılan olarak, üç parmakla yukarı kaydırma çoklu görevi açar (Win+Sekme sürümü) ve aşağı kaydırmak masaüstünü gösterir. Üç parmağınızla sola veya sağa sürüklediğinizde Alt+Tab tarzı uygulama geçişine sahip olursunuz. Microsoft bu seçeneğe “Uygulamaları değiştir ve masaüstünü göster” adını verir.
Dört parmak hareketleri benzer başlıklı “Masaüstünü değiştir ve masaüstünü göster” şemasıyla ayarlanmıştır. Dört parmakla yukarı kaydırmak hâlâ çoklu görevleri açıyor, aşağı kaydırmak ise masaüstünü gösteriyor. Dört parmağınızla sola ve sağa kaydırdığınızda Windows sizi sanal masaüstleri.
Üç ve dört parmak hareketleri için son seçenek, seçilen hareketle ses seviyesini (yukarı ve aşağı) ve parçaları (sol ve sağ) değiştirmenize olanak tanıyan medya kontrolüdür. Hareket kurulumunu değiştirmek istiyorsanız bunu Ayarlar > Bluetooth ve cihazlar > İzleme Dörtgeni altındadır. Bu menüde ayrıca çoğu dizüstü bilgisayarda, dokunma ve kaydırma hareketlerinizin doğru şekilde algılanmaması durumunda yardımcı olabilecek bir hassasiyet seçeneği bulunur.
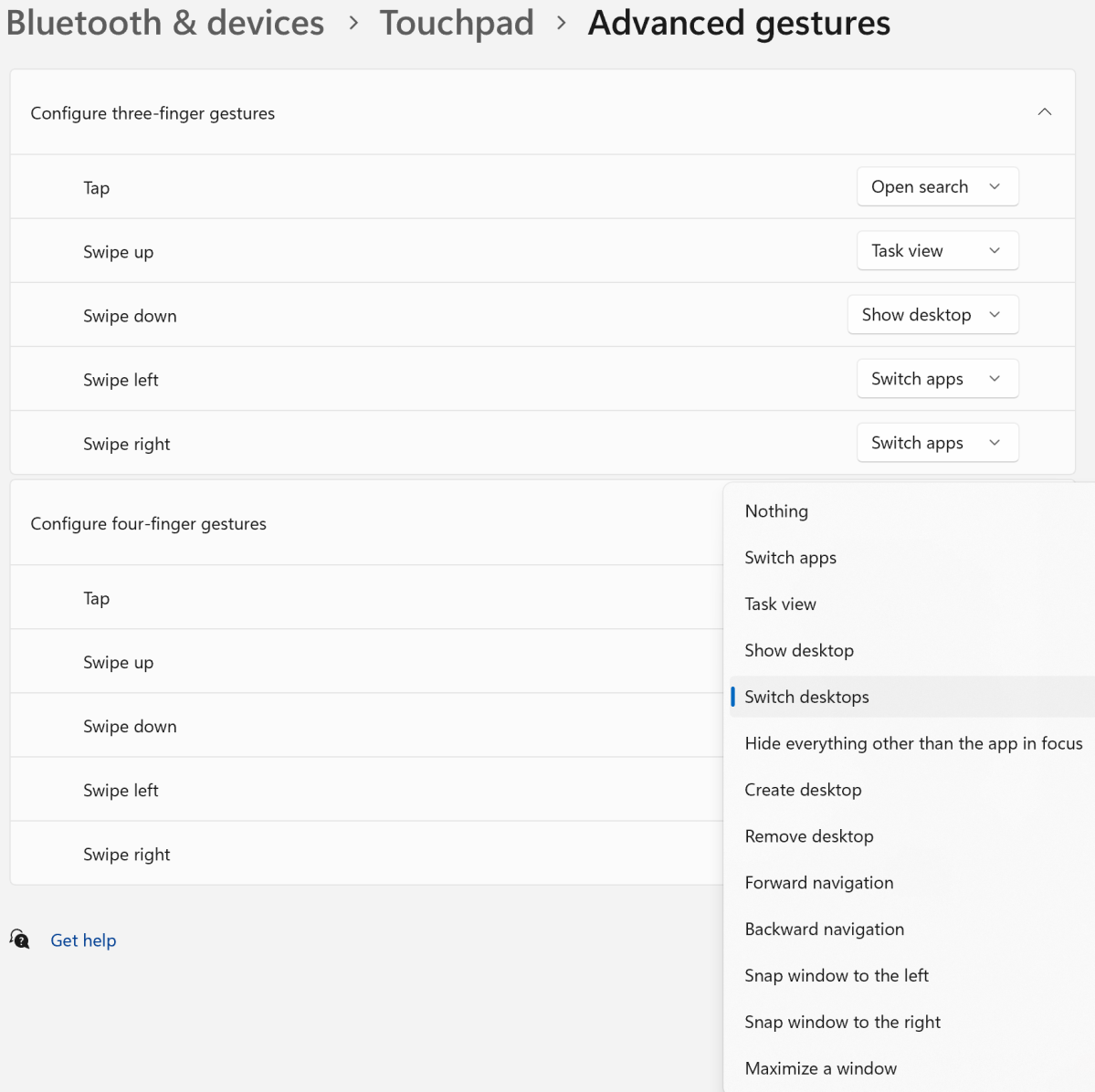
Gelişmiş izleme dörtgeni hareketi seçenekleri.
Ryan Whitwam/IDG
Önerilen hareket ayarları sizi daha fazlasını istemeye bırakıyorsa, Microsoft alışılmadık bir şekilde sunmuştur. Gelişmiş Hareketler altında, bir ek menü düzeyi derinliğinde çok daha ayrıntılı ayarlar bulunmaktadır. Burada, üç parmakla ve dört parmakla dokunma ve kaydırma işlemlerini ayrı ayrı değiştirebilirsiniz ve daha birçok seçenek vardır. Windows, pencereleri tutturmak, masaüstü oluşturmak, pencereleri büyütmek, odaklanmamış uygulamaları gizlemek ve daha fazlasını yapmak için hareketleri ayarlamanıza olanak tanır. Seçilen hareketi her gerçekleştirdiğinizde tetiklenecek bir tuş kombinasyonunu kaydetmenize olanak tanıyan özel kısayollar için bir seçenek bile vardır.
İzleme dörtgeni ayarları, Windows 11’in birçok bölümüne göre daha detaylıdır; bu nedenle bir göz atın ve Windows bilgi işlem deneyiminizi daha verimli hale getirip getiremeyeceğinizi görün. Bu hareketler bazen isteğe bağlı özellikleri (örneğin birden fazla masaüstü) tetikleyebilir; dolayısıyla hiçbir şey olmazsa kurulumunuzu kontrol edin.
Daha fazla okuma: Daha hızlı yazma ve gezinme için en iyi Windows klavye kısayolları




